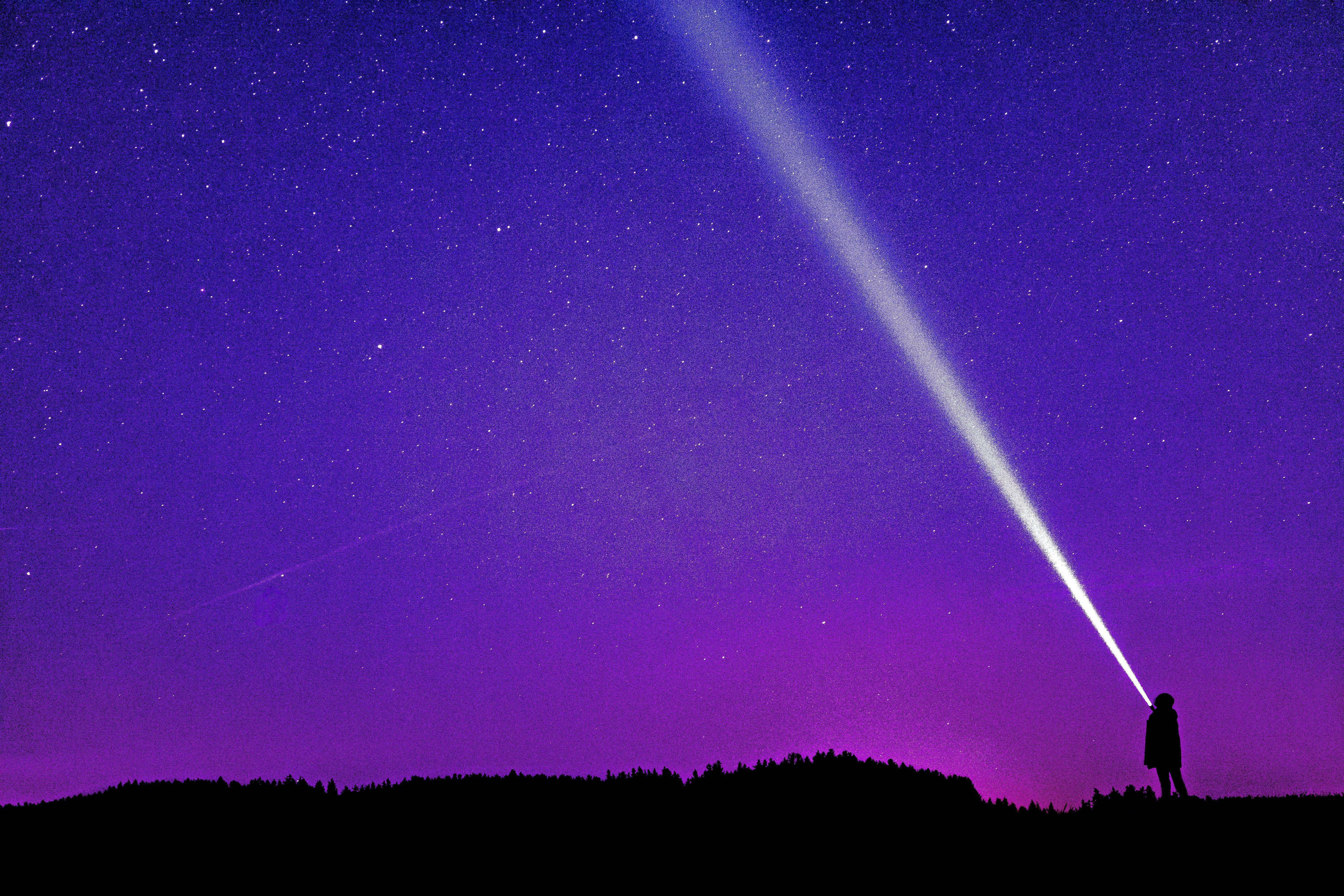Win11系统配置pytorch环境(GPU版)
一、安装Anaconda
1、下载Anaconda
访问Anaconda官网,点击free downloaded

页面跳转之后点击Windows图标。

此处可以看到该Anaconda版本对应的Python版本,可以简单记一下此对应关系,后续有用。

点击下载图标,下载Windows64位安装器。
2、安装Anaconda
下载完成后,以管理员身份运行安装包。
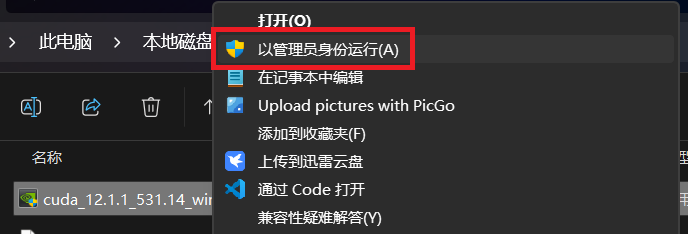
选择位所有用户安装。

选择安装路径。

选择将Anaconda添加到开始菜单、系统使用Anaconda的Python解释器、安装完成后清理缓存包等。

点击Install进行安装,安装完成后取消勾选打开软件和使用指导。
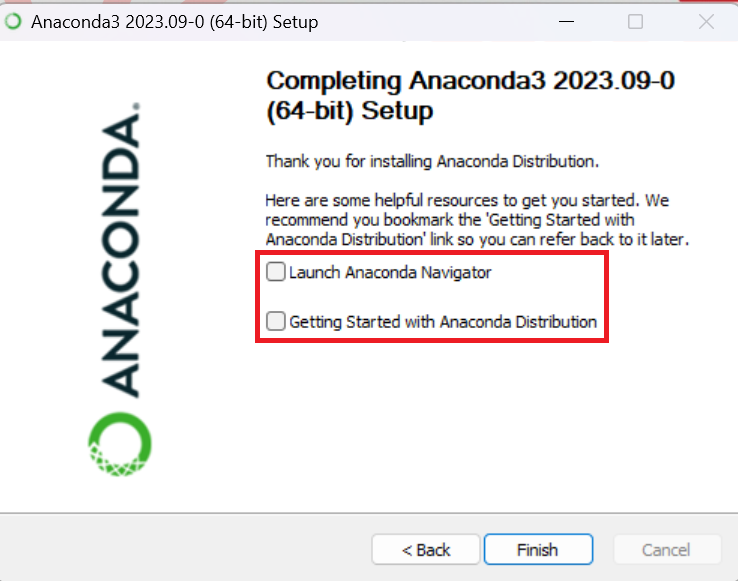
3、添加环境变量
进入设置,在搜索框搜索“高级系统设置”,点击查看高级系统设置
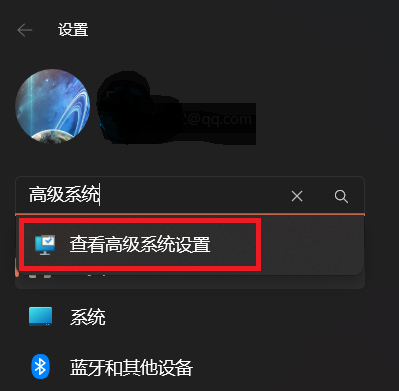
之后点击环境变量

之后找到系统变量下面的Path,双击进入Path

之后点击新建

返回文件资源管理器,复制Anaconda安装路径下bin文件夹和scripts文件夹所在的绝对路径,将其粘贴到上一步新建需要填入路径的位置,之后一路点击确定即可。
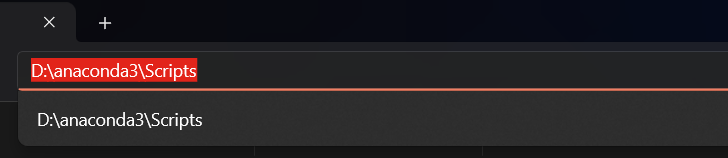

4、验证是否安装成功
使用快捷键Win+r打开运行对话框,输入cmd

在cmd窗口中输入conda –version,显示Anaconda版本信息,大功告成。
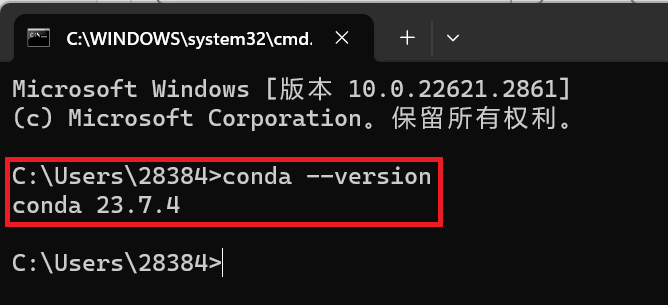
在开始菜单栏找到Anaconda Navigator,单击打开。

Anaconda界面如图所示。
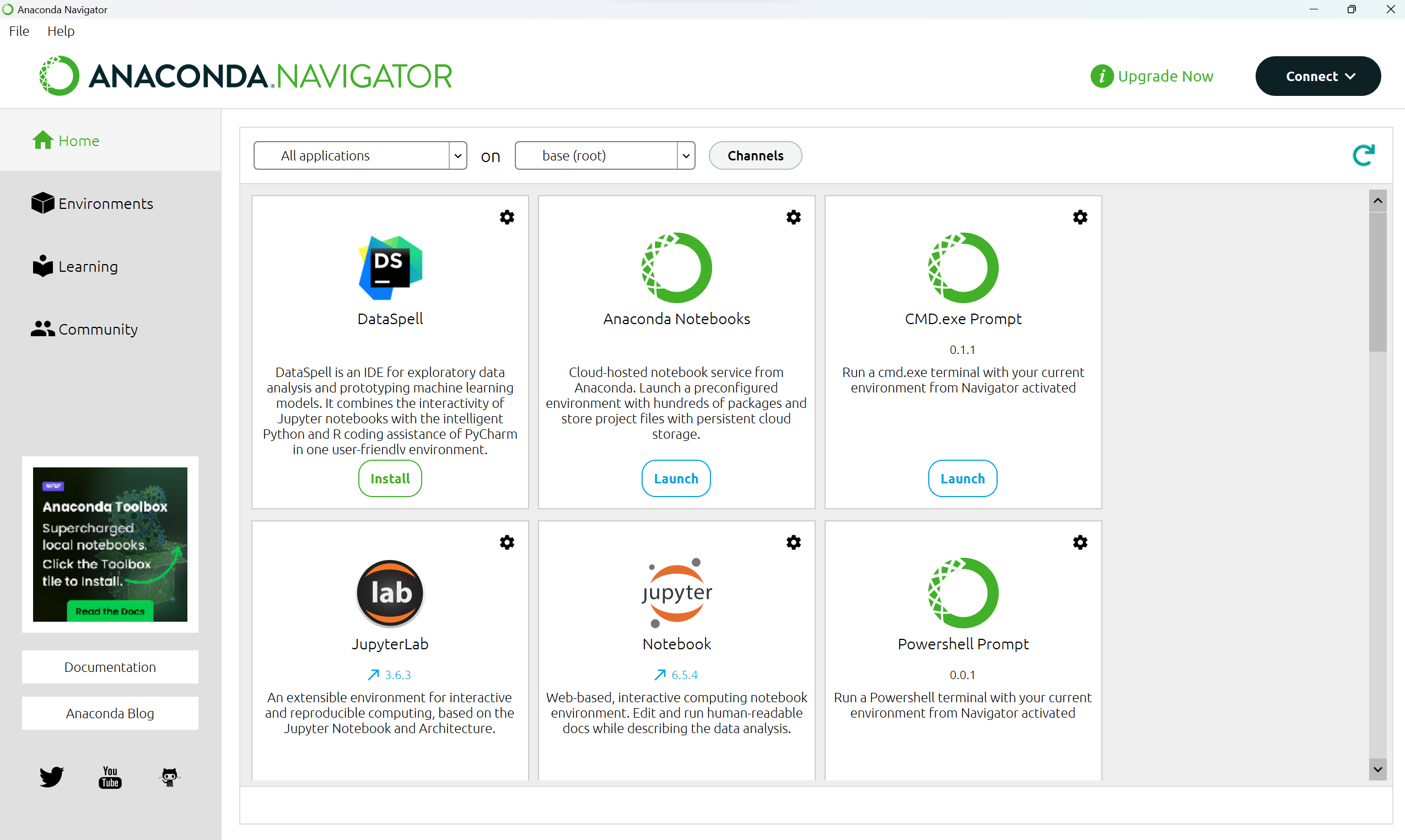
二、安装CUDA
1、确定NVIDIA显卡驱动程序版本号
在桌面点击右键,单击NVIDIA控制面板。
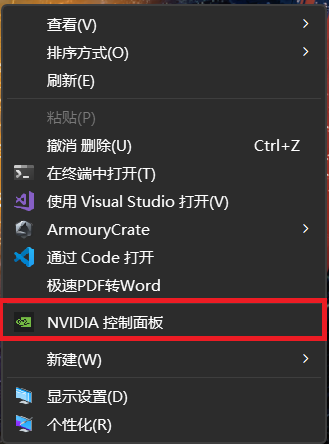
依次点击管理3D设置、帮助、系统信息。

在弹出的窗口可以看到显卡驱动版本号。
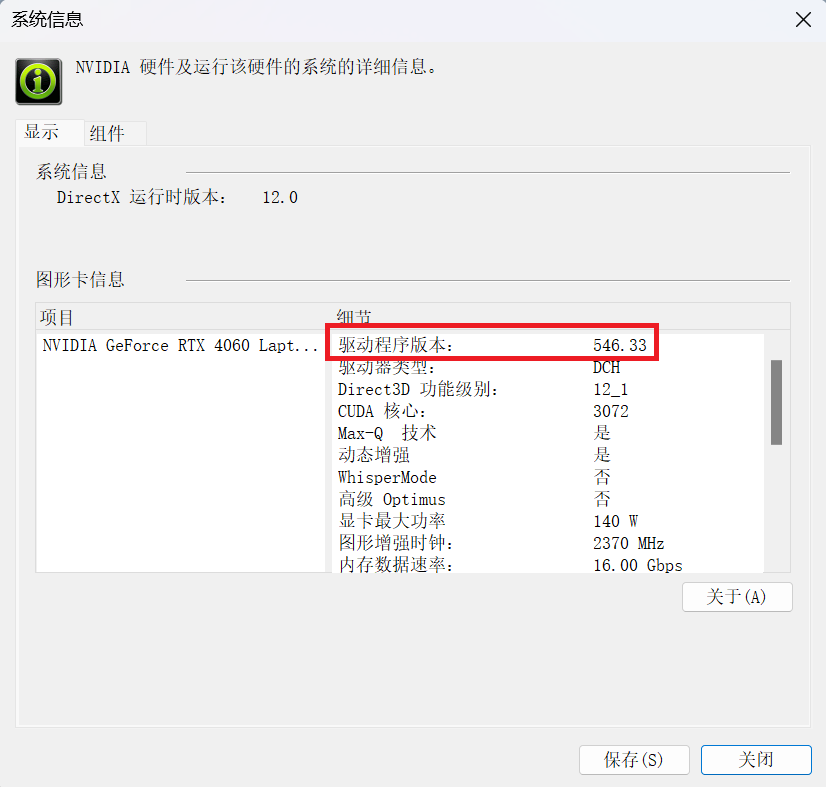
2、厘清几个概念
(1)、CUDA
CUDA(ComputeUnified Device Architecture),是显卡厂商NVIDIA推出的通用并行计算平台和编程模型,可以帮助开发者充分利用GPU的并行计算能力,该架构使GPU能够解决复杂的计算问题。
(2)、cuDNN
cuDNN全称NVIDIA CUDA Deep Neural Network library,是一个用于深度神经网络的GPU加速库。它强调性能、易用性和低内存开销。cuDNN包含了为神经网络中常见的计算任务提供高度优化的实现,包括前向卷积、反向卷积、注意力机制、矩阵乘法(matmul)、池化(pooling)和归一化(normalization)等。cuDNN是基于CUDA的深度学习GPU加速库,有了它才能在GPU上完成深度学习的计算。它就相当于工作的工具,比如它就是个扳手。但是CUDA这个工作台买来的时候,并没有送扳手。想要在CUDA上运行深度神经网络,就要安装cuDNN,就像你想要拧个螺帽就要把扳手买回来。
(3)、CUDA和cuDNN的关系
CUDA看作是一个工作台,上面配有很多工具,如锤子、螺丝刀等。cuDNN是基于CUDA的深度学习GPU加速库,有了它才能在GPU上完成深度学习的计算。它就相当于工作的工具,比如它就是个扳手。但是CUDA这个工作台买来的时候,并没有送扳手。想要在CUDA上运行深度神经网络,就要安装cuDNN,就像你想要拧个螺帽就要把扳手买回来。这样才能使GPU进行深度神经网络的工作,工作速度相较CPU快很多。
简单来说,CUDA提供了并行运算的基础设施,而cuDNN在此基础上提供了深度学习所需的特定功能。
(4)、Pytorch版本说明
目前,Pytorch有0.x、1.x和2.x三个大版本。关于三个版本的区别可以参考这篇博客。Pytorch2.0,究竟更新了啥
当前使用最多的是1.x版本,没有特殊需求可以安装1.x版本,参考资料相对多一些。随着2.x版本的发布,很多新项目会转向使用2.x版本,我这里安装2.x版本。
(5)、关于Pytorch、CUDA、cuDNN、Python、Anaconda版本匹配的问题
- 查询Pytorch官网得知,最新的稳定版需求Python3.8及以上。注意到,我们刚开始安装的Anaconda对应的是Python3.11,符合要求。

解决了Pytorch和Python版本的匹配问题以及Python版本和Anaconda版本的匹配问题,我们着手研究Pytorch、CUDA、cuDNN的版本匹配问题。
- 建议的思路为先查看NVIDIA显卡驱动版本号,之后确定要安装的Pytorch版本,根据Pytorch官网确定CUDA版本,根据CUDA版本确定cuDNN版本。如果上述过程中有某一项确定不了版本号,建议选择低一个版本号的Pytorch版本再次确定CUDA版本和cuDNN版本。
根据这个思路,我查看本机NVIDIA显卡版本号为546.33,查询NVIDIA官方说明文档,可以安装CUDA11.0.x~CUDA12.3.x

之后查看Pytorch官网版本介绍,最新稳定版为2.1.2,这里选择安装次新版2.1.1。由官网可知,Pytorch2.1.1推荐的CUDA版本为11.8或12.1,这里选择安装CUDA12.1
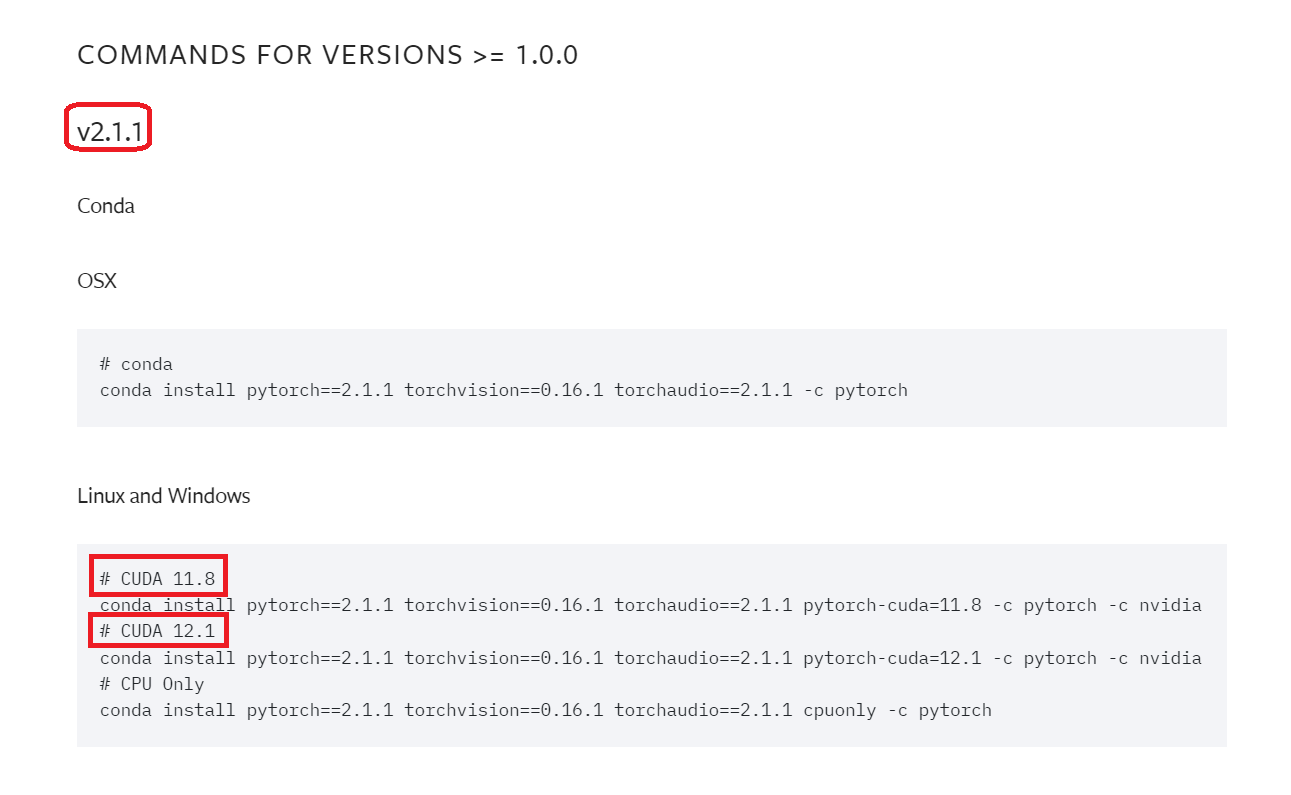
查询NVIDIA官网cuDNN的介绍,安装次新版本的cuDNN8.9.5

确定了版本号,下面就开始愉快的安装了。
3、下载CUDA
在NVIDIA官网下载页面下载你需要的CUDA,依次选择Windows,x86_64,11,exe(local),最后点击Download下载。
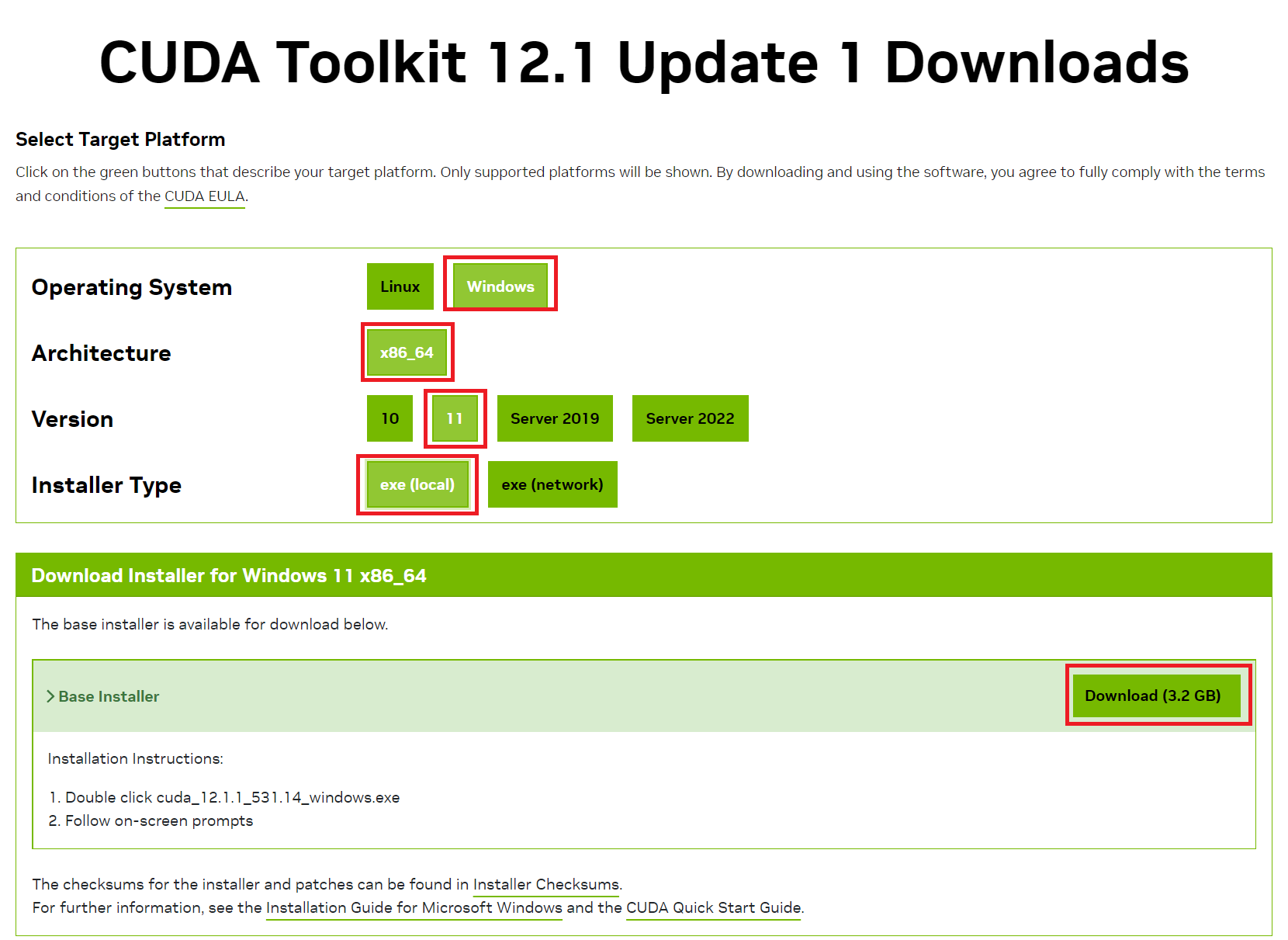
4、安装CUDA
下载完成后右键以管理员身份运行。

选择临时提取NVIDIA CUDA Toolkit安装程序的文件夹,注意,这里的路径不是CUDA的安装路径。
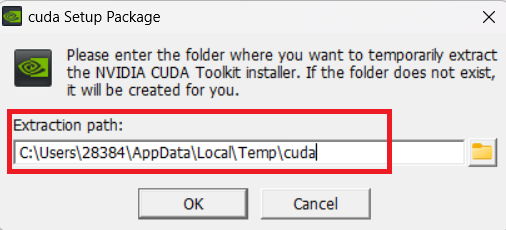
NVIDIA安装程序启动,一路点击“同意”、“下一步”、“确定”,以默认路径安装在C盘。
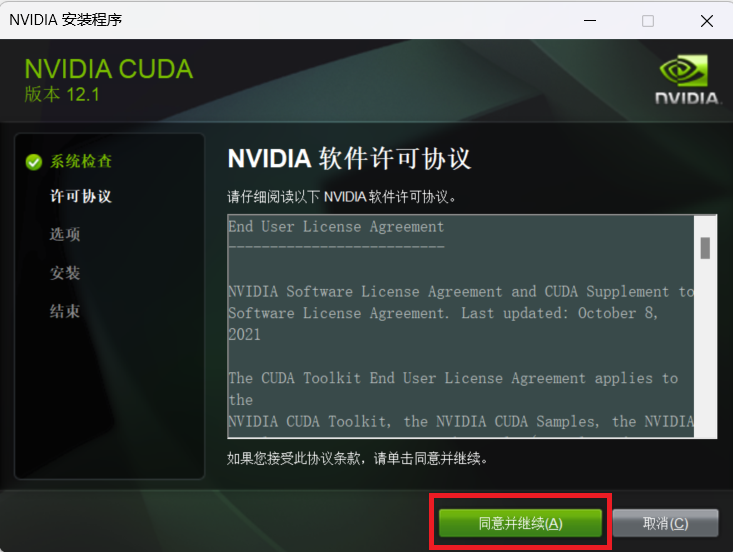
安装完成后显示如下界面。

5、验证是否安装成功
使用快捷键Win+r打开运行对话框,输入cmd

在cmd窗口中输入nvcc -V,显示如下信息即安装成功。

三、安装cuDNN(非必须)
1、下载cuDNN
在NVIDIA官网下载cuDNN。

下载前需要登录NVIDIA账号,新用户可以使用邮箱注册一个账号,登陆之后可以正常下载。

2、安装cuDNN
cuDNN的安装相当简单,就是将下载的cuDNN解压,把解压出来的cuda文件夹的文件复制粘贴到已经安装的cuda目录下。
默认安装路径为C:\Program Files\NVIDIA GPU Computing Toolkit\CUDA\v12.1

3、验证是否安装成功
复制完成后,在cmd命令行输入以下命令,显示PASS即安装成功。
1 | cd "C:\Program Files\NVIDIA GPU Computing Toolkit\CUDA\v12.1\extras\demo_suite" |

四、安装Pytorch
1、命令行安装Pytorch
Pytorch有两种安装方式,pip安装和conda安装,这里选择conda安装
安装指令可以在Pytorch官网版本介绍找到,注意将pytorch版本和CUDA版本改成自己需要的即可
1 | conda install pytorch==2.1.1 torchvision==0.16.1 torchaudio==2.1.1 pytorch-cuda=12.1 -c pytorch -c nvidia |
在开始菜单找到Anaconda Prompt,右键以管理员身份运行。

在Anaconda Prompt窗口输入以下指令。
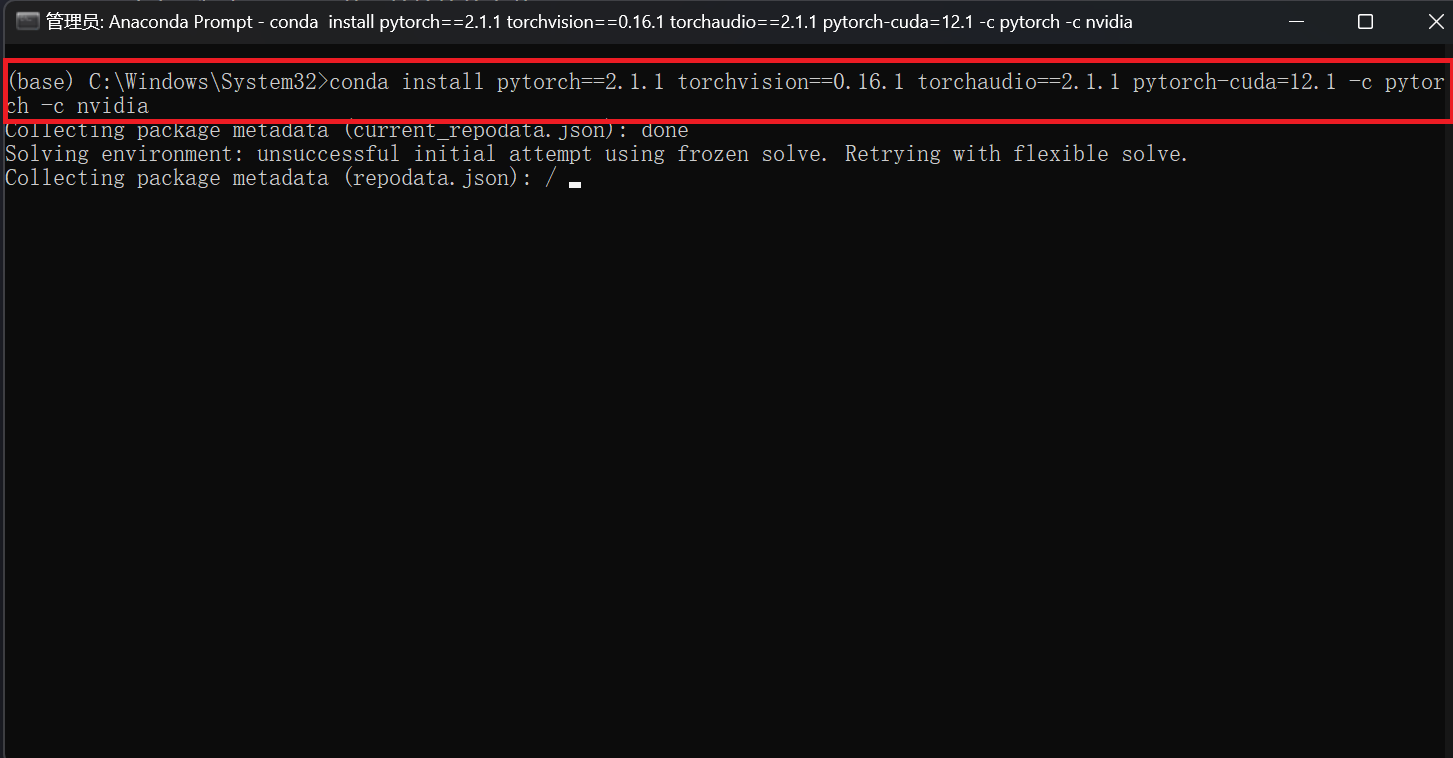
安装过程中需要确认的地方,输入y回车即可
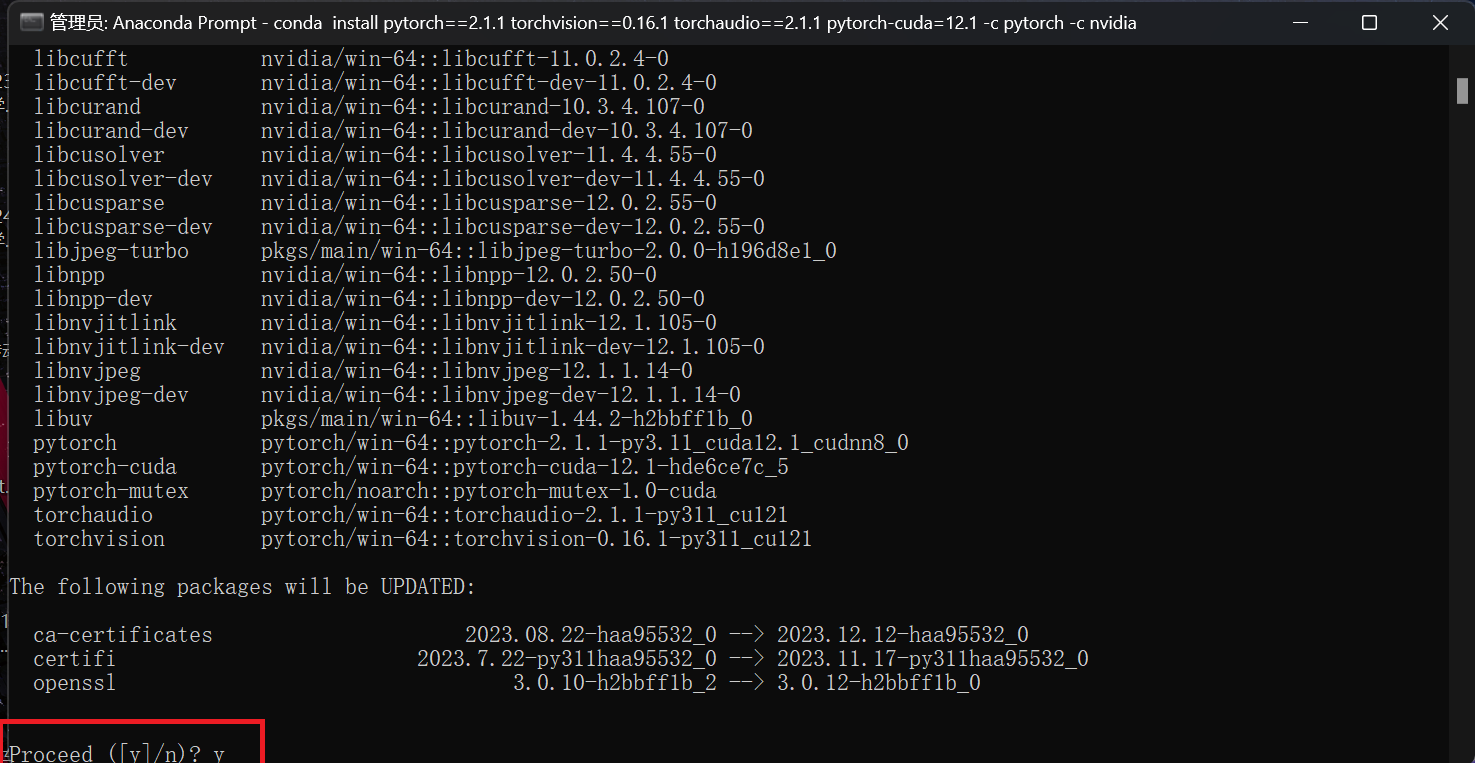
安装完成后显示如下界面。
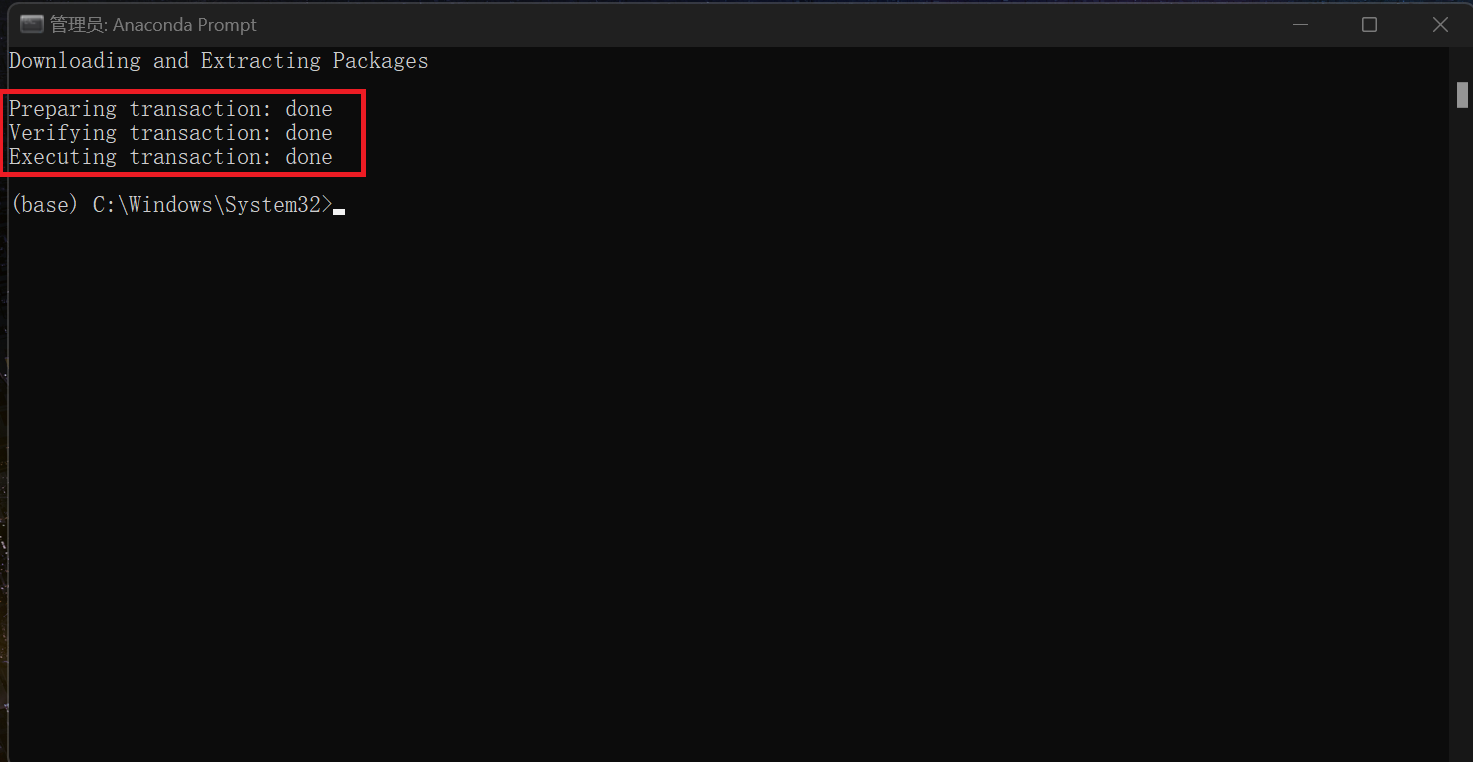
2、验证安装是否成功
在Anaconda Prompt窗口输入Python进入Python交互界面,输入import torch,此时不报错已经可以说明安装成功。再输入torch.cuda.is_available(),若返回结果为True,更进一步说明安装成功。至此,整个安装流程结束。

五、在Pycharm中新建Pytorch项目
1、安装Pycharm
这里不详细介绍Pycharm安装,小伙伴们自行搜索。
2、创建项目
找到Pycharm图标,右键以管理员身份运行打开Pycharm,点击New Project创建新项目。
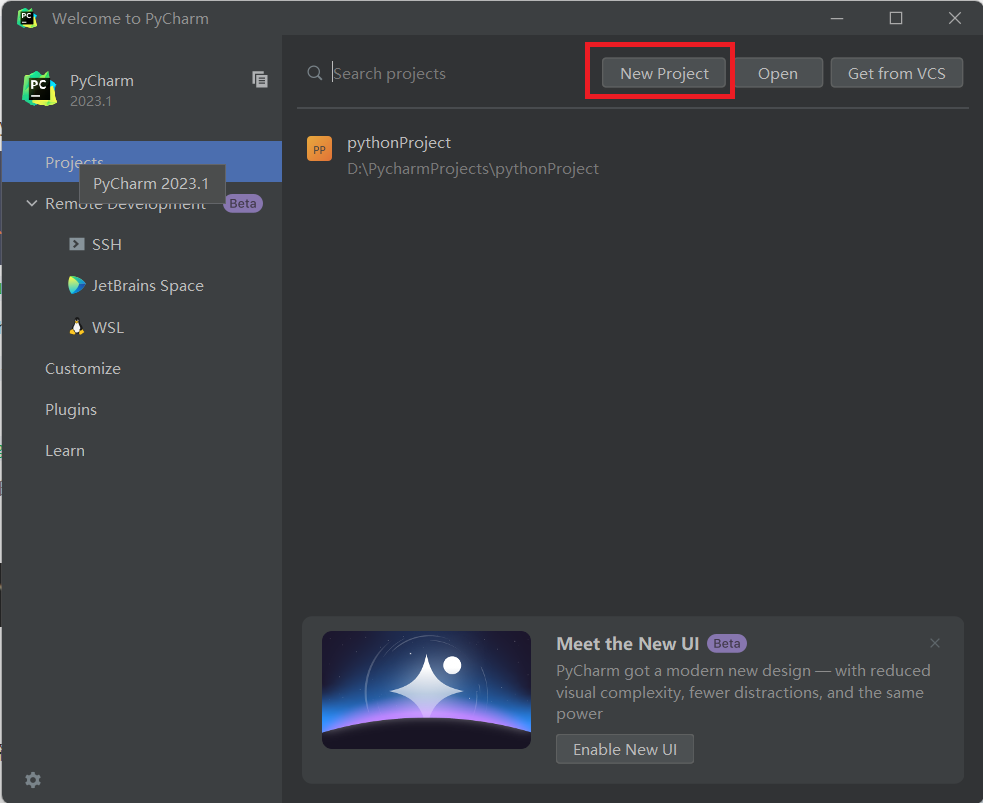
更改项目配置,如下图所示,按需修改。
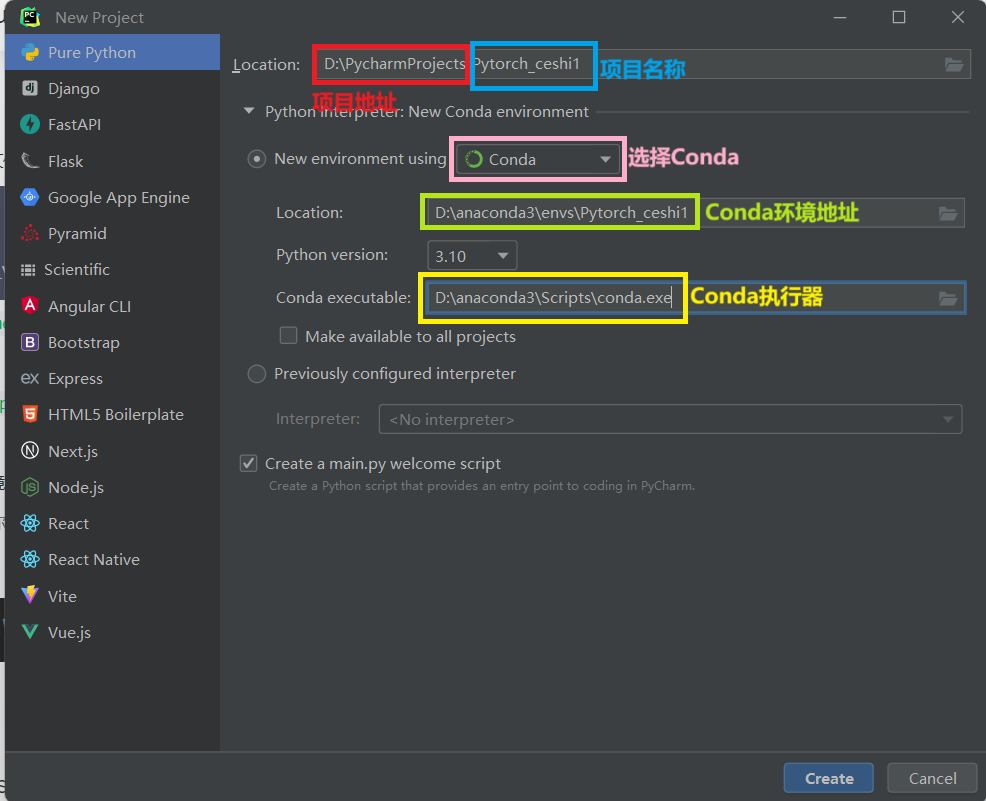
最后,点击Creat,完成项目构建。